Import your wallet into Enkrypt
If your current crypto wallet doesn't support the networks you need, doesn't work as expected, or is not very beginner-friendly, try Enkrypt.

Choosing a crypto wallet – especially your first crypto wallet – can be challenging and scary. There are so many options, and there are endless stories of people who lose their crypto because of confusing wallets or failed exchanges.
That’s why getting started and putting some tokens into a wallet that you like and understand is no small achievement! But in crypto, as in life, learning and growing means that the tools you use will sometimes need to be updated.
Here are some reasons why you might want to create a different wallet or import your wallet keys into a different wallet interface:
- Your existing wallet doesn’t support the network(s) on which you want to purchase or trade tokens.
- Your existing wallet is experiencing bugs or has issues with limited access, so you need an alternative to manage your crypto.
- You are looking for more features or a friendlier user experience.
Our Enkrypt browser wallet supports over 80 networks natively, plus allows you to add any EVM network as custom. All import methods are supported – via recovery (seed) phrase, keystore file, or private key. So if you’re ever in a situation where your current crypto wallet could use an assist, here’s how to import your wallet into Enkrypt with a phrase or with keystore file/private key.
Import a wallet with phrase
To import a wallet using your recovery phrase (also known as seed phrase, mnemonic phrase, or secret phrase), first download Enkrypt extension for your favorite browser, install, click on the Enkrypt icon in the toolbar, and then choose 'Restore existing wallet'.
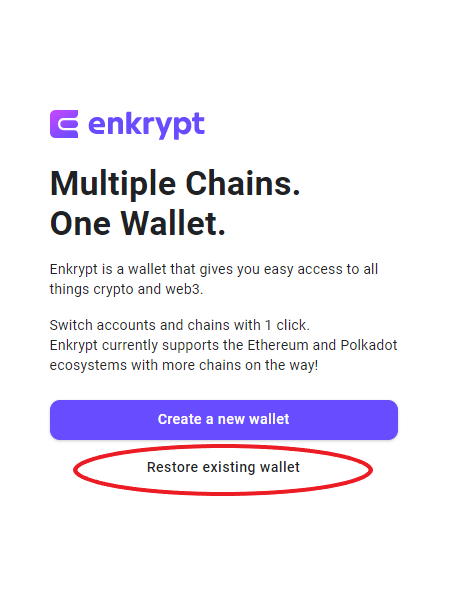
Click on 'Use recovery phrase' and then enter your phrase in the correct order, separated by spaces.
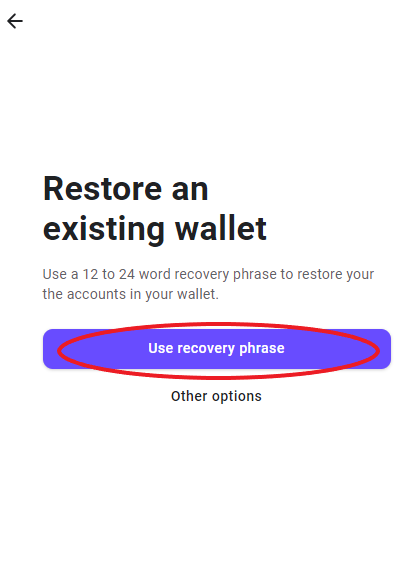
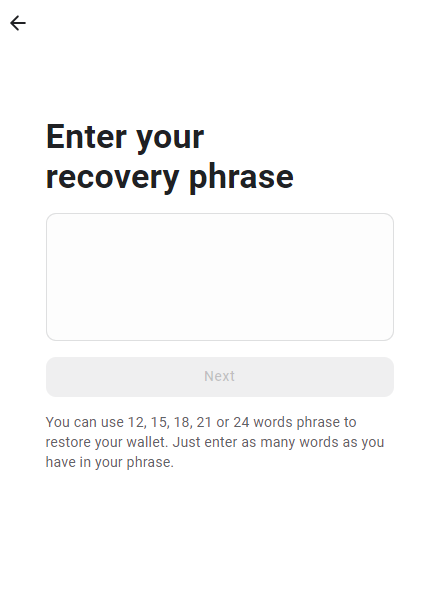
After that, pick a password that you will use to open your wallet on a daily basis (you will STILL need to keep your recovery phrase secure if you ever need to reset or restore the wallet again).

That's it, you're done! If you're looking for assets on a specific network, just use the network search bar.
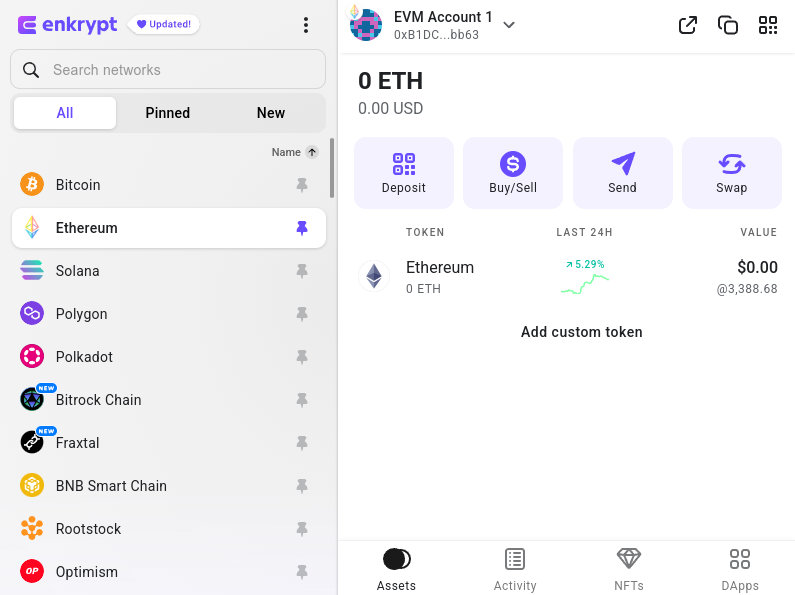
If you had multiple accounts, click on the account dropdown on top of the page and select 'Add account'. These will be the same addresses in the same order as you had before in your other wallet. Repeat the process for any network where you had multiple addresses.
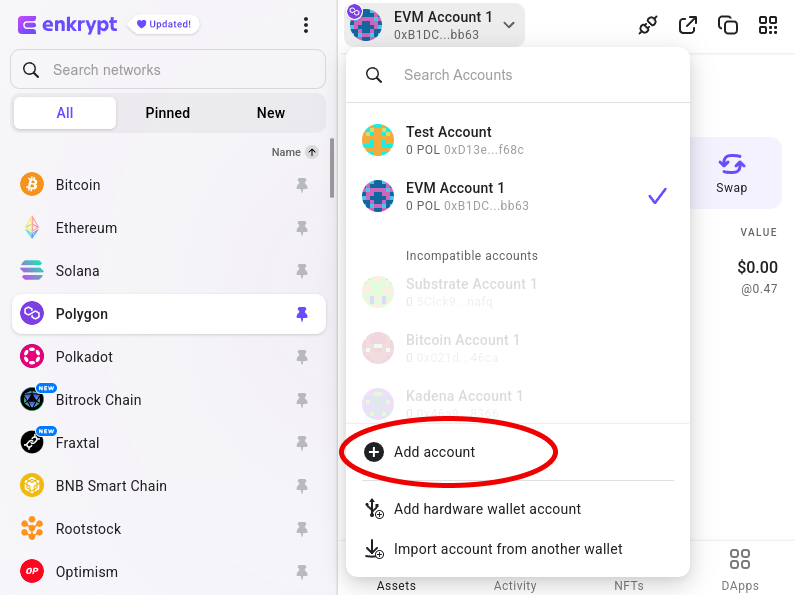
Import a keystore file or private key wallet
To import a wallet with keystore file and password, you will first need to create a new wallet with Enkrypt, write down the phrase it gives you, and then import an account. This is because the recovery phrase generated by Enkrypt gives access to the many networks supported in the wallet, and enables the generation of multiple accounts on all of those networks. A keystore file or private key imported directly (without generating a new wallet first) would only support one address and a limited set of networks, and will not allow for the full functionality of Enkrypt.
Download Enkrypt, install, click on the Enkrypt icon in the toolbar, and choose 'Create a new wallet'.
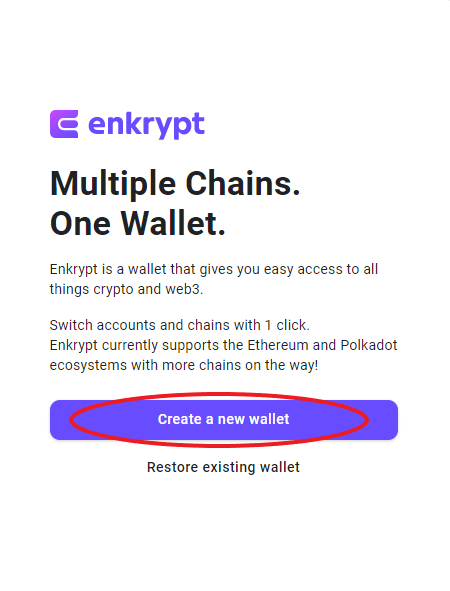
First create a password for logging into your wallet on a daily basis. This is JUST for daily access but not enough to restore your wallet in the future. After you click 'Next' you will receive your recovery phrase that you should keep secure in case you decide to use the accounts generated on this wallet and not just the account you are going to import.
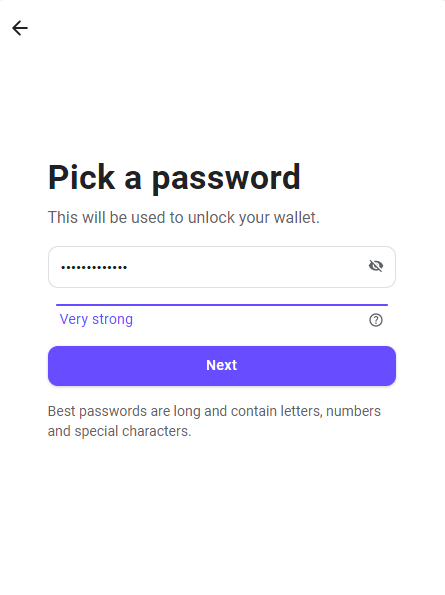
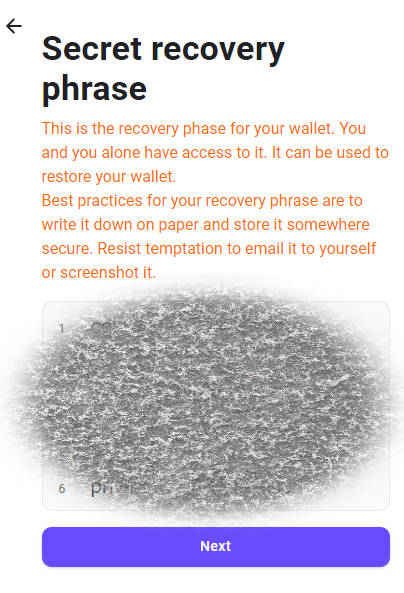
Write down your phrase and keep it in a safe place. It's important to understand that this is a SEPARATE wallet from the one you are about to import, and this phrase is a separate and different key from the keystore file or private key you are importing.
After you confirm that you wrote down your phrase and select 'Finish', click on the Enkrypt logo in the toolbar and log into the wallet using the password you just created. Then, open the account dropdown and select 'Import account from another wallet'.
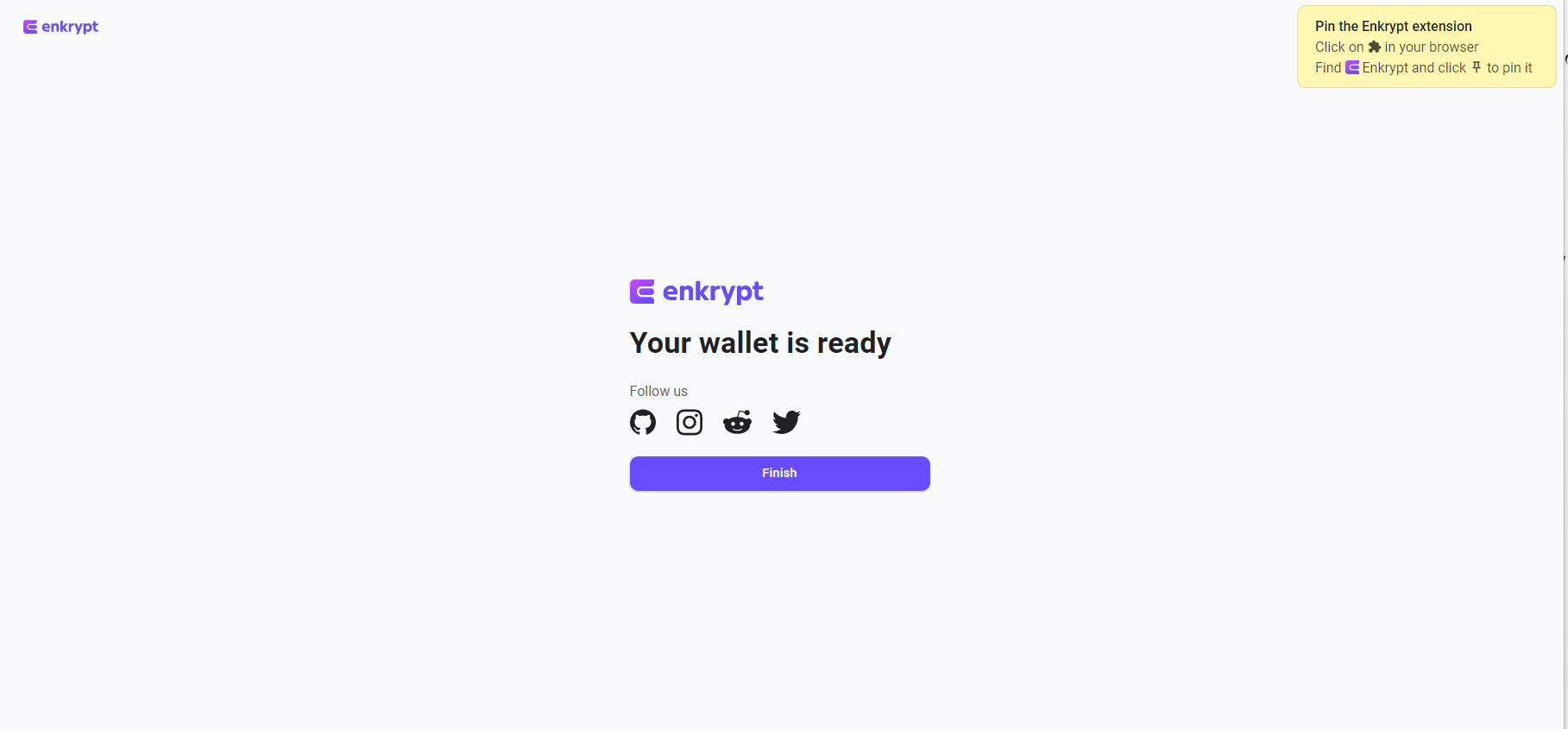
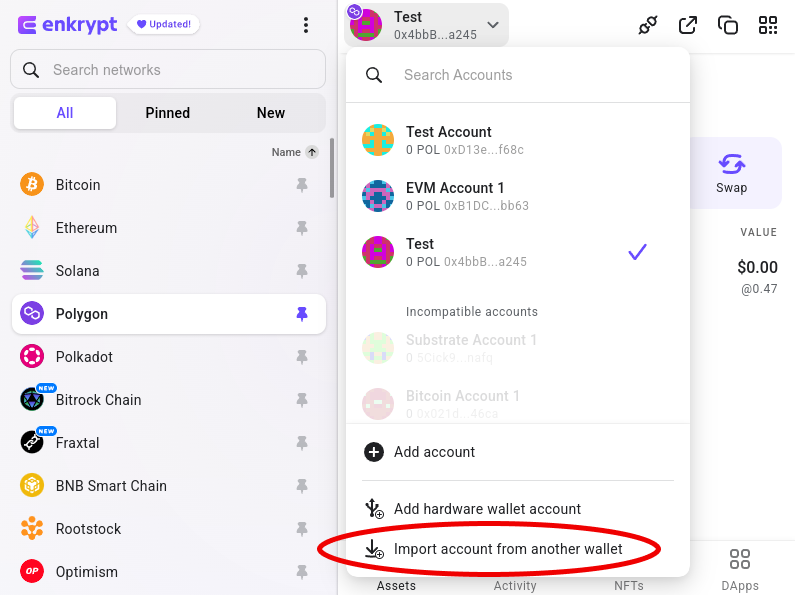
Here you can select 'Keystore file' or 'Private key'. Follow the prompts to add your JSON file and password or enter your 64-character private key, and then name the account.
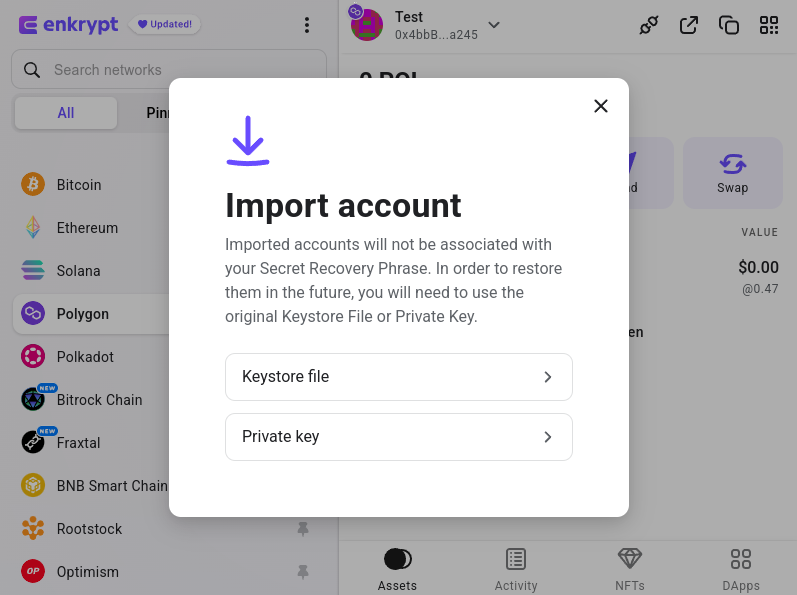

When you're done, you will see the imported account in the dropdown. It will show across all compatible networks (for example, if you imported while having Ethereum selected, you will also see it on Polygon, Optimism, Base, etc).
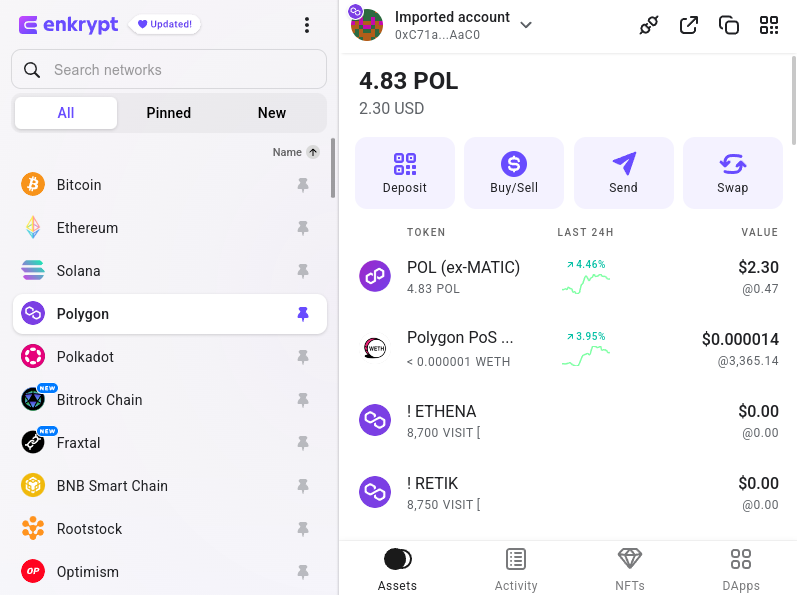
You're all done! Now, you can use Enkrypt to manage the assets of the imported wallet, plus enjoy all the features Enkrypt has to offer. Again, if you created a new wallet and decide to use Enkrypt going forward, please make sure you have written down and saved the phrase you got from Enkrypt. At the same time, still keep your original wallet's recovery phrase, keystore file, or private key safe and secure.
If you have any questions or want to give us some feedback (which we love!), please write to [email protected].

