How to use Raydium with Enkrypt
Need help navigating Raydium Protocol on Solana? Check out our guide! Connect to and swap on Raydium with Enkrypt.
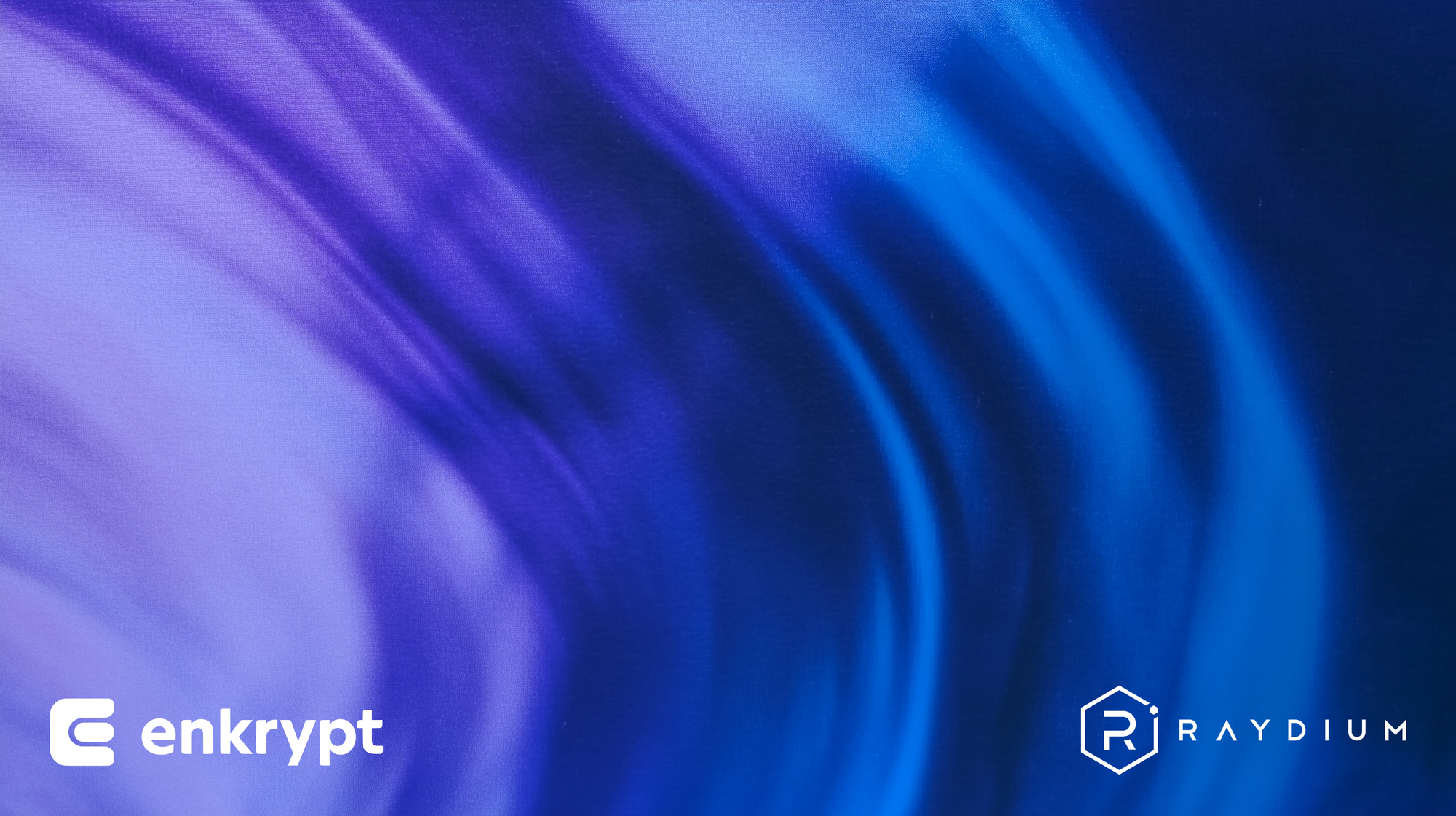
Raydium is an automated market maker (AMM) and liquidity provider for the Serum decentralized exchange (DEX) based on the Solana blockchain. Unlike other AMMs, Raydium delivers on-chain liquidity to a central limit orderbook, which means that assets deposited into Raydium are converted into limit orders that appear on Serum's orderbooks. This offers Raydium LPs access to all of Serum's order flow as well as their current liquidity.
Enkrypt is a multichain, non-custodial, and open-source web3 browser wallet built by the team behind MEW (MyEtherWallet). With Enkrypt, users and developers can generate accounts, manage tokens and NFTs, and interact with DApps on Solana, Ethereum, Optimism, as well as Bitcoin, Substrate and any EVM chains. Follow the instructions in this guide on how to use Enkrypt with Raydium!
Connecting to Raydium
Unlock your Enkrypt wallet then select the Solana network in the network menu.
Click the ‘DApp’ tab at the bottom-right of the extension then select ‘Raydium’.
Disclaimer: Keep in mind Raydium is a third-party DApp and is not affiliated with MEW in any way. Using DeFi involves some inherent risk. Please do your research and proceed at your own discretion.
When you first go to Raydium there may be a pop up asking you to accept the Terms and Services. Check ‘Agree to terms’ then click ‘Enter Raydium’.
At the top right of the page click the ‘Connect Wallet’ button.
Select the ‘Enkrypt’ option.
On the Enkrypt pop up, select the account you want to connect with then select ‘Connect’.
At the bottom right of the page, you should see a pop up saying your Enkrypt wallet is connected.
Swapping Tokens
When you go to the Raydium DApp, you should be on the swap page. The left side of the page will show the trading activity chart between the currently selected tokens.
On the right side, you can select which tokens you want to trade.
On the swap interface, you can select the ‘From’ drop down menu to open the token selection menu.
Here you can select which token you want to swap.
For this example, we will select ‘SOL’.
On the swap interface, you can select the ‘To’ drop down menu to open the token selection menu.
Here you can select which token you want to receive.
For this example, we will select ‘RAY’ token.
Enter the amount you want to swap then press ‘Swap’.
On the Enkrypt pop up, confirm the transaction by selecting the ‘Send’ button.
At the bottom right, there will be a pop up stating your swap is in progress.
Once your transaction is complete, the pop up will state your swap was confirmed.
You should now see your tokens in your Enkrypt wallet.
Adding Liquidity
Click ‘Liquidity’ in the navigation menu.
You should now see the available liquidity pools you can deposit into. You can search for a specific liquidity pool then select the ‘Deposit’ button on the right side to add liquidity to that pool.
For this example, we will use the ‘SOL-RAY’ liquidity pool.
On the left hand side, you can set the price range you want your liquidity to be concentrated at. On the right hand side, you can enter the amount of your tokens you want to deposit into the liquidity pool.
You can move the sliders or enter the minimum and maximum amounts.
For this example, we will leave it as the default 10% difference.
Now you can enter the amount of the tokens you would like to deposit then select ‘Create Position’.
Review your deposit, then select ‘Confirm Deposit’.
At the bottom right of the page, you should see a pop up stating your liquidity is being added.
There will be a pop up in the middle of the screen stating that your deposit was successful and that you received an NFT that represents your liquidity.
DO NOT burn the NFT or you will lose the ability to remove your liquidity! If you send the NFT to another wallet, only the wallet holding the NFT will be able to remove the liquidity.
Clicking ‘View my positions’ will bring you to your portfolio page displaying all your liquidity pool positions.
Removing Liquidity
Select the ‘Portfolio’ option in the navigation menu at the top of the page.
You should see your open liquidity pool positions.
If you do not see your liquidity pool position, you may need to select one of the other tabs located under the ‘My positions’ title.
You can view more information about your liquidity position by selecting the arrow button on the right side. This will allow you to view the details of your position and harvest your earned fees.
Select the minus sign to remove your liquidity.
Enter the amount you want to withdraw from the liquidity pool then select confirm.
On the Enkrypt pop up, confirm the transaction by selecting the ‘Send’ button.
There should be a pop up at the bottom right of the page stating your liquidity is being removed.
Once the transaction is confirmed, the pop up will state that your liquidity was removed.
You should also see that your tokens are in your ‘Idle tokens’ section of your portfolio.
The tokens should also be back in your Enkrypt wallet.
Stake RAY
Select the ‘More’ option in the navigation menu then select ‘Staking’.
This should bring you to the staking page where you can stake RAY tokens. Click on the arrow button to expand the staking information.
Click on the ‘Stake’ button.
Enter the amount you want to stake then click ‘Stake RAY’.
On the Enkrypt pop up, confirm the transaction by clicking the ‘Send’ button.
At the bottom right of the page, you should see a pop up stating your RAY has been staked.
Unstake RAY
Select the ‘More’ option in the navigation menu then select ‘Staking’.
This should bring you to the staking page where you can stake RAY tokens. Click on the arrow button to expand the staking information.
Select the minus sign to unstake your RAY tokens.
On the pop up, enter how much you want to unstake then click ‘Unstake RAY’.
On the Enkrypt pop up, confirm the transaction by clicking the ‘Send’ button.
You should see a pop up on the bottom right of the page that says your RAY was unstaked.
You should also see your RAY tokens in your Enkrypt wallet.
Thank you for checking out our guide on using Raydium with Enkrypt! Don't forget to download Enkrypt for a seamless web3 multichain wallet experience. We would love to hear from you on our social media about any guide suggestions you have for the future. Also, if you enjoy using mobile cryptocurrency wallets, give our MEW Mobile wallet app a try, it's available on both iOS and Android platforms!

