How To Use AssetDash With Enkrypt
Everything you need to know to operate on AssetDash! How to connect, swap, create a profile and more on AssetDash with Enkrypt.
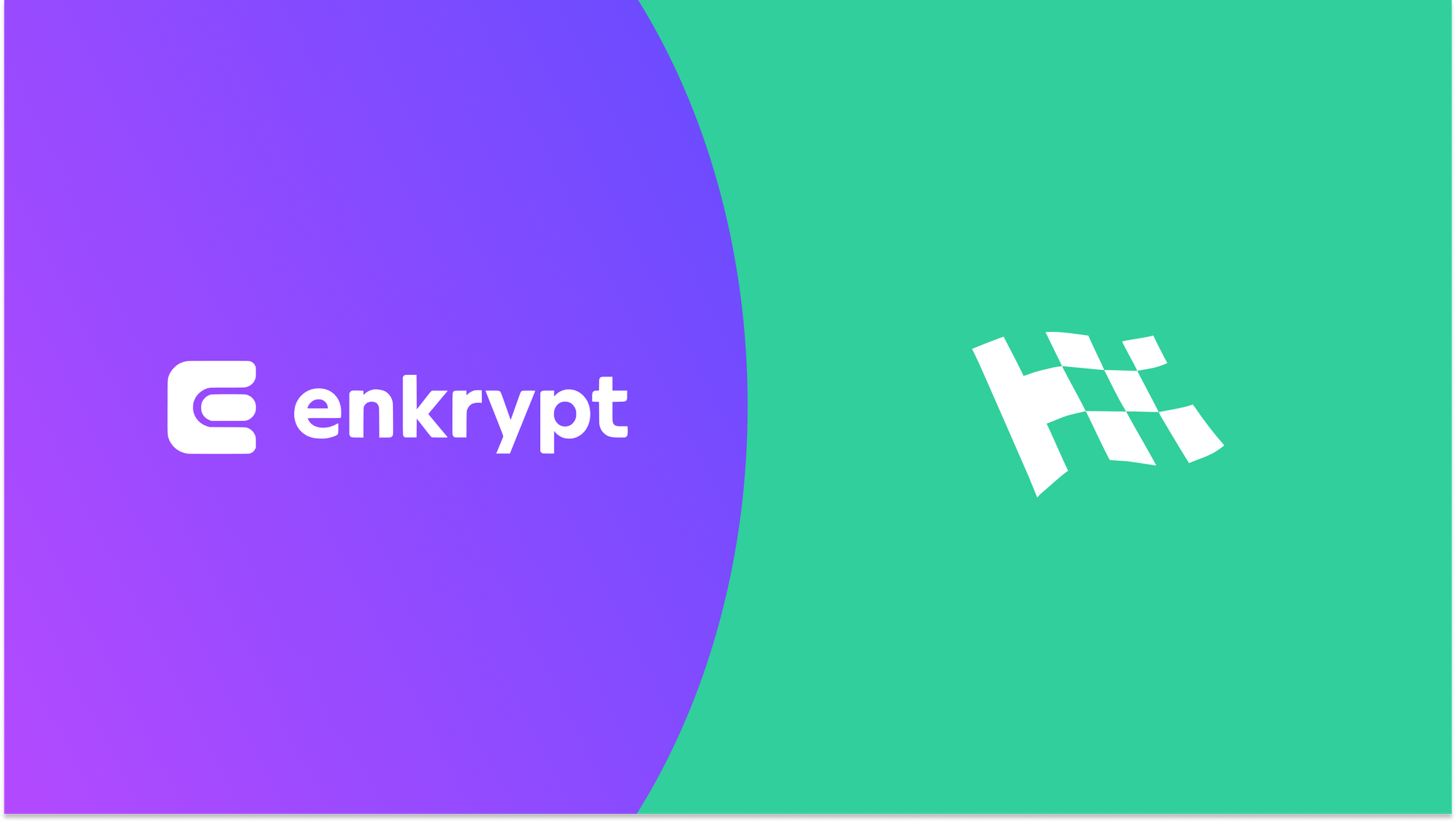
AssetDash is a decentralized application (dApp) that functions as a comprehensive portfolio tracker, allowing users to monitor all their assets like cryptocurrencies, NFTs, and DeFi, all in one place, with the added feature of earning rewards based on their blockchain activity.
Enkrypt is a multichain, non-custodial, and open-source web3 browser wallet built by the team behind MEW (MyEtherWallet). With Enkrypt, users and developers can generate accounts, manage tokens and NFTs, and interact with DApps on Solana, Ethereum, Optimism, as well as Bitcoin, Substrate and any EVM chains. Follow the instructions in this guide on how to use Enkrypt with AssetDash!
Standard Token Swap
First, head to the AssetDash website.
Disclaimer: Keep in mind AssetDash is a third-party DApp and is not affiliated with MEW in any way. Using DeFi involves some inherent risk. Please do your research and proceed at your own discretion.
The ‘Kings of the Hill’ are the tokens with the highest trading activity. You are able to select if you want to swap tokens at market price, in a bundle, limit order or over a period of time. We will leave it on the ‘Tokens’ option to swap at market price.
Scroll down to the swap form then click ‘Connect wallet’.
Select ‘Enkrypt’.
On the Enkrypt pop up, select which account you want to connect then click ‘Connect’.
Click the ‘Sell’ token dropdown to open the token selection.
Select the token you want to swap from. In this example, we will select the ‘SOL’ option.
Click the ‘Buy’ token dropdown to open the token selection.
Select the token you want to receive. For this example, we will select ‘Jupiter Perps’ (JLP).
Enter the amount you want to swap.
Scroll down then click ‘Review order’ to review your quote.
The form will display the amount you will receive of your selected token.
Scroll down and select ‘Place Order’ if you are satisfied with the quote.
On the Enkrypt pop up, confirm the transaction by clicking ‘Send’.
There will be a timer and it will display that your transaction is now pending.
Once the transaction is confirmed on the blockchain the modal will display transaction completed with the amounts you swapped.
You should also be able to view your new tokens in your Enkrypt wallet.
Bundle Swaps
Select the ‘Bundles’ option.
Click ‘Select a bundle’ to open the bundle selection menu.
Click the bundle you want to view.
The bundle will expand and display the tokens. If you want to swap to these tokens, click ‘Select bundle’. For this example, we will select the ‘Top Memes’ bundle.
Enter the amount you want to swap then click ‘Review order’. The minimum amount is 0.1 SOL.
You will see the amounts you will receive. Select ‘Execute 3 transactions’ once you’re done reviewing the trades.
Confirm the transactions on the Enkrypt pop up by clicking ‘Send’.
Once the transaction is confirmed the modal will display ‘Transaction completed’.
Also, you will be able to see your new tokens in your Enkrypt wallet.
Limit Order Swap
Select the ‘Limit Order’ option above the swap form.
Here you can view the chart of the token pair and set an order to swap the tokens at a certain price.
Click the “You’re Selling” token dropdown to open the token selection menu.
Select the token you want to swap. We will choose ‘Popcat’ for this example.
Select the “You’re Buying” token dropdown to open the token selection menu.
Select the token you want to receive. We will choose ‘SOL’ for this example.
Enter the amount you want to swap and the rate you want to swap your token. You can click ‘Use Market’ to set the current market price. Then choose when you want the order to expire. For this example we will leave the ‘Expiry’ set to ‘Never’.
Scroll down and click ‘Place Limit Order’.
Confirm the transaction on the Enkrypt pop up by selecting the ‘Send’ button.
You should see your order at the bottom of the page. Once your order has been filled you will receive the tokens into your wallet without having to confirm another transaction.
Closing a Limit Order
Go to your Open Orders located at the bottom of the page. Then look for the order you want to close and select close on the right side of it.
Confirm the transaction on the Enkrypt pop up by clicking the ‘Send’ button.
You should see under ‘Order History’ that your order is now canceled.
DCA Swap
Select the ‘DCA’ option underneath the ‘Kings of the Hill’.
Click the ‘I want to allocate’ token dropdown to open the token selection menu.
Select which token you want to swap. We will choose ‘dogwifhat’ for this example.
Select the ‘To buy’ token dropdown to open the token selection menu.
Select the token you want to receive. We will choose ‘SOL’ for this example.
Enter how much you want to swap, how often you want to swap and how many orders it will swap for you. Click ‘Start DCA’ to start the swapping process.
Confirm the transaction on the Enkrypt pop up by selecting ‘Send’.
You should now see your active order under the swap form.
Closing a DCA Order
At the bottom of the swap page, go to ‘Active DCAs’ then select the order you want to cancel and click ‘Close and Withdraw’.
On the Enkrypt pop up, click ‘Send’ to confirm the transaction.
Your order should now be canceled and under ‘Past DCAs’.
Rent Refund
Select ‘Rent Refund’ in the navigation bar at the top of the page.
There may be a disclaimer pop up. Click ‘Agree and close’ to agree to the terms and conditions and close the pop up.
Click ‘Select Wallet’ at the top right of the page.
Click ‘Enkrypt’.
On the Enkrypt pop up, select the account you want to connect then click ‘Connect’.
Choose which asset type you want to refund. We will choose ‘Tokens’ for this example.
Select the token you want to refund then select ‘Close’.
On the pop up, click ‘Close Account’ to proceed with the refund process.
On the Enkrypt pop up, confirm the transaction by clicking ‘Send’.
Once you submit your transaction, it will take some time to be processed.
Once the transaction is confirmed you will see a pop up at the bottom left of the page stating you successfully closed your accounts and got a refund.
Thank you for checking out our guide on How to use AssetDash with Enkrypt! Don't forget to download Enkrypt for a seamless web3 multichain wallet experience. We would love to hear from you on our social media about any guide suggestions you have for the future. Also, if you enjoy using mobile cryptocurrency wallets, give our MEW Mobile app a try, it's available on both iOS and Android platforms!

